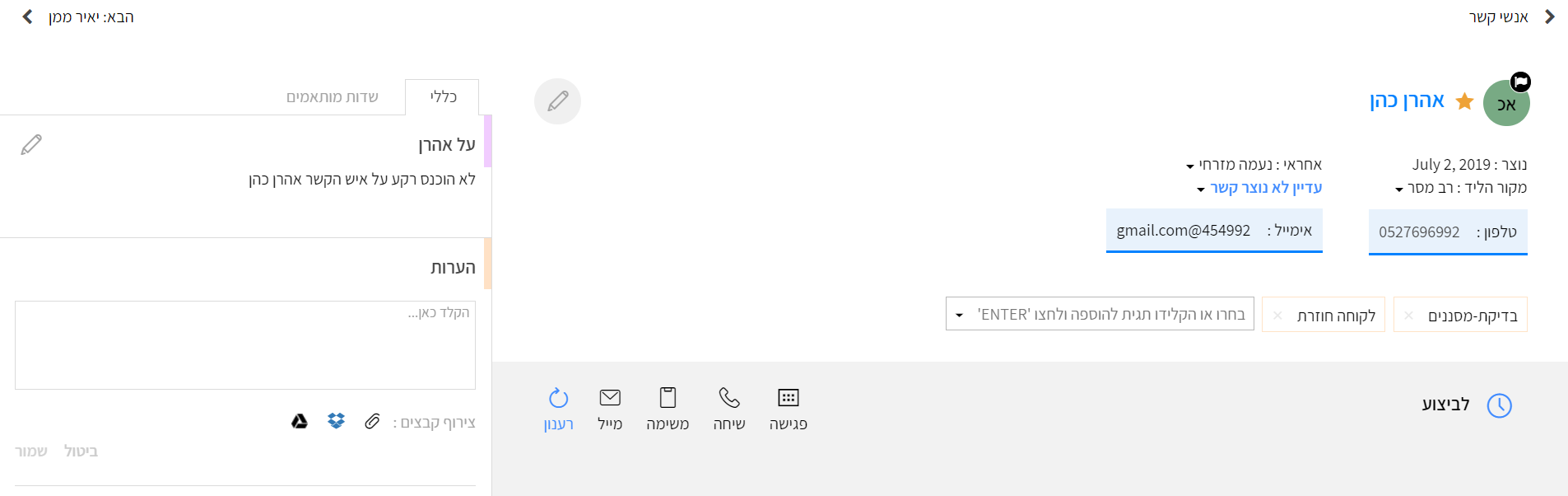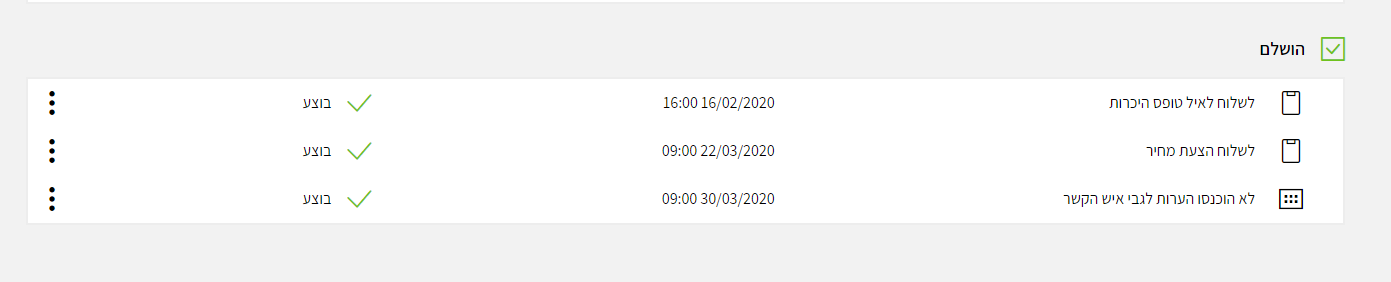מערכות יחסים איכותיות עם אנשי הקשר שלכם הן המפתח להגדלת מספר הלקוחות, לרכישה חוזרת של לקוחות קיימים ולמתן שירות מקצועי ואישי.
העמוד של כל איש קשר מחולק לשלושה חלקים:
- מידע כללי על איש הקשר, כולל התגיות שלו
- פעולות שצריך לבצע ופעולות שבוצעו
- מידע נוסף ומסמכים
אפשר לערוך בקלות כל חלק בעמוד.
הוספת פעולות לאיש קשר
לכל איש קשר אפשר להוסיף ארבעה סוגי פעולות: פגישה, שיחה, משימה או שליחת מייל.
אפשר להוסיף יותר מפעולה אחת מאותו סוג – למשל שתי פגישות שונות שתואמו עם איש הקשר.
הוספת פגישה
בלחיצה על האייקון של הוספת פגישה ייפתח חלון בצד המסך. מלאו בשדות המתאימים את פרטי הפגישה שאתם רוצים לקבוע:
- הוספה לגוגל קלנדר – בסימון התיבה הזו (על ידי לחיצה על הריבוע) המערכת תעתיק את הפגישה שתיצרו גם ליומן שלכם בגוגל קלנדר.
- אם אתם עושים שינוי באירוע הלקוח ייקבל הודעה על השינוי
בפעם הראשונה שתרצו להעתיק פגישה ליומן ייפתח חלון נוסף שבו תתבקשו לחבר בין מערכת Kesher לבין חשבון הגוגל שלכם.
- תחילת הפגישה – בחרו את היום והשעה שבהם תתחיל הפגישה.
- סיום הפגישה – בחרו את היום והשעה שבהם תיגמר הפגישה.
- משתתפים – המערכת תצרף אוטומטית אתכם ואת איש הקשר. בלחיצה על הוספת משתתפים תוכלו להוסיף לפגישה גם משתמשים אחרים במערכת ואנשי קשר אחרים.
- שלח הזמנה לאיש הקשר – בסימון התיבה הזו (על ידי לחיצה על הריבוע) המערכת תשלח זימון לפגישה למייל של איש הקשר.
- מיקום – הקלידו את כתובת הפגישה.
- נושאים לשיחה/ סיכום הפגישה – כהכנה לפגישה, ובהתאם למה שסיכמתם עם איש הקשר, תוכלו לרשום בקצרה על מה תדברו בפגישה. מאוחר יותר תוכלו להוסיף כאן את סיכום הפגישה שהתקיימה.
- התראות – כאן אפשר לתזמן תזכורת לפגישה שתישלח למייל שלכם. בלחיצה על הוסף התראה תיפתח תיבה ובה תוכלו לבחור מתי לקבל תזכורת. אפשר להוסיף יותר מתזכורת אחת: כל לחיצה מוסיפה עוד התראה.
אם תרצו תוכלו לבחור לשלוח את התזכורת גם לאיש הקשר, על ידי סימון התיבה שלח התראה למשתתפים הנוספים.
- הוספת מסמכים או קישור למסמכים – בתחתית חלון הוספת הפגישה יש שלושה אייקונים:
בקליק על האטב תצרפו מסמך מהמחשב שלכם לחלון עצמו (מוגבל עד 12MB).
בקליק על האייקון של דרופבוקס תיצרו קישור לתיקייה רלוונטית בחשבון הדרופבוקס שלכם (אין מגבלה לגודל הקובץ).
בקליק על האייקון של גוגל דרייב תיצרו קישור לתיקייה רלוונטית בגוגל דרייב שלכם(אין מגבלה לגודל הקובץ).
- הפגישה התקיימה – סימון התיבה הזו (על ידי לחיצה על הריבוע) מציין שהפגישה כבר התקיימה. במידה ולא ציינתם זאת ותאריך הפגישה יעבור, הפעולה תעבור לקטגוריה של פעולות באיחור עד לסימון שלכם שהפגישה התקיימה.
אחרי שמילאתם כל מה שצריך, לחצו על ה-V הכחול בתחתית החלון כדי לשמור את הפגישה שיצרתם. אם התחרטתם לגבי הוספת הפגישה, לחיצה על בטל וסגור תוציא אתכם מהחלון הזה.
הוספת שיחה
בלחיצה על האייקון של הוספת שיחה ייפתח חלון בצד המסך. מלאו בשדות המתאימים את ![]() פרטי שיחת הטלפון המתוכננת עם איש הקשר:
פרטי שיחת הטלפון המתוכננת עם איש הקשר:
- הוספה לגוגל קלנדר – בסימון התיבה הזו (על ידי לחיצה על הריבוע) המערכת תעתיק את מועד שיחת הטלפון שתיצרו גם ליומן שלכם בגוגל קלנדר.
בפעם הראשונה שתרצו להעתיק מועד שיחת טלפון ליומן ייפתח חלון נוסף שבו תתבקשו לחבר בין מערכת Kesher לבין חשבון הגוגל שלכם. - אם אתם עושים שינוי באירוע הלקוח ייקבל הודעה על השינוי
- תאריך ושעת השיחה – בחרו את מועד השיחה המתוכננת.
- שותפים לשיחה – המערכת תצרף אוטומטית אתכם ואת איש הקשר כמשתתפי השיחה. בלחיצה על הוספת משתתפים תוכלו להוסיף לשיחה גם משתמשים אחרים במערכת ואנשי קשר אחרים. (ולהסיר את עצמכם מהשתתפות בה, אם תרצו).
- שלח הזמנה לאיש הקשר – בסימון התיבה הזו (על ידי לחיצה על הריבוע) המערכת תשלח זימון לשיחה למייל של איש הקשר.
- נושאים לשיחה/ סיכום השיחה – כהכנה לשיחה, ובהתאם למה שסיכמתם עם איש הקשר, תוכלו לרשום בקצרה על מה אתם מתכוונים לדבר. בסיום השיחה תוכלו להוסיף כאן את סיכום תוכן השיחה שהתקיימה.
- התראות – כאן אפשר לתזמן תזכורת לשיחה למייל שלכם. בלחיצה על הוסף התראה תיפתח תיבה ובה תוכלו לבחור מתי לקבל תזכורת. אפשר להוסיף יותר מתזכורת אחת: כל לחיצה מוסיפה עוד התראה.אם תרצו תוכלו לבחור לשלוח את התזכורת גם לאיש הקשר, על ידי סימון התיבה שלח התראה למשתתפים הנוספים.
- הוספת מסמכים או קישור למסמכים – בתחתית חלון הוספת הפגישה יש שלושה אייקונים:
בקליק על האטב תצרפו מסמך מהמחשב שלכם לחלון עצמו (מוגבל עד 12MB).
בקליק על האייקון של דרופבוקס תיצרו קישור לתיקייה רלוונטית בחשבון הדרופבוקס שלכם (אין מגבלה לגודל הקובץ).
בקליק על האייקון של גוגל דרייב תיצרו קישור לתיקייה רלוונטית בגוגל דרייב שלכם(אין מגבלה לגודל הקובץ).
- השיחה התקיימה – סימון התיבה הזו (על ידי לחיצה על הריבוע) מציין שכבר דיברתם עם איש הקשר כמתוכנן. במידה ולא ציינתם זאת ותאריך השיחה עבר, הפעולה תעבור לקטגוריה של פעולות באיחור עד לסימון שלכם שהשיחה התקיימה.
אחרי שמילאתם כל מה שצריך, לחצו על ה-V הכחול בתחתית החלון כדי לשמור את השיחה שיצרתם. אם התחרטתם לגבי הוספת השיחה, לחיצה על בטל וסגור תוציא אתכם מהחלון הזה.
הוספת משימה
![]() בלחיצה על האייקון של הוספת משימה ייפתח חלון בצד המסך. מלאו בשדות המתאימים את פרטי המשימה שקבעתם:
בלחיצה על האייקון של הוספת משימה ייפתח חלון בצד המסך. מלאו בשדות המתאימים את פרטי המשימה שקבעתם:
- כותרת – איזו משימה תכננתם לגבי איש הקשר הזה? לדוגמה, “לוודא שיתקבל תשלום מהלקוח”.
- הוספה לגוגל קלנדר – בסימון התיבה הזו (על ידי לחיצה על הריבוע) המערכת תעתיק את המשימה שתיצרו גם ליומן שלכם בגוגל קלנדר.
בפעם הראשונה שתרצו להעתיק משימה ליומן ייפתח חלון נוסף שבו תתבקשו לחבר בין מערכת Kesher לבין חשבון הגוגל שלכם. - אם אתם עושים שינוי באירוע הלקוח ייקבל הודעה על השינוי
- תאריך יעד – הציבו לעצמכם דד-ליין להשלמת המשימה.
- אחראי – המערכת תשבץ אתכם אוטומטית כאחראים לטיפול במשימה שיצרתם. בלחיצה על הוסף משתמש אחראי אפשר להקצות למשימה אחראי נוסף עליכם או במקומכם.
- תיאור – הסבירו את פרטי המשימה.
- התראות – כאן אפשר לתזמן תזכורת למשימה. בלחיצה על הוסף התראה תיפתח תיבה ובה תוכלו לבחור מתי לקבל תזכורת. אפשר להוסיף יותר מתזכורת אחת: כל לחיצה מוסיפה עוד התראה.
- הוספת מסמכים או קישור למסמכים – בתחתית חלון הוספת הפגישה יש שלושה אייקונים:
- בקליק על האטב תצרפו מסמך מהמחשב שלכם לחלון עצמו (מוגבל עד 12MB).
בקליק על האייקון של דרופבוקס תיצרו קישור לתיקייה רלוונטית בחשבון הדרופבוקס שלכם (אין מגבלה לגודל הקובץ).
בקליק על האייקון של גוגל דרייב תיצרו קישור לתיקייה רלוונטית בגוגל דרייב שלכם(אין מגבלה לגודל הקובץ).
- המשימה בוצעה – סימון התיבה הזו (על ידי לחיצה על הריבוע) מציין שהשלמתם את המשימה. במידה ולא ציינתם זאת ותאריך היעד למשימה עבר, הפעולה תעבור לקטגוריה של פעולות באיחור עד לסימון שלכם שהמשימה בוצעה.
אחרי שמילאתם כל מה שצריך, לחצו על ה-V הכחול בתחתית החלון כדי לשמור את המשימה שיצרתם. אם התחרטתם לגבי הוספת המשימה, לחיצה על בטל וסגור תוציא אתכם מהחלון הזה.
שליחת מייל
![]() מערכת Kesher מסייעת לכם לעקוב אחרי ההתכתובות שלכם עם איש הקשר. כרגע המערכת שומרת העתקים רק ממיילים היוצאים לאנשי הקשר. מיילים חוזרים מהם לא נשמרים ב-Kesher, ותוכלו לראות אותם רק בחשבון המייל.
מערכת Kesher מסייעת לכם לעקוב אחרי ההתכתובות שלכם עם איש הקשר. כרגע המערכת שומרת העתקים רק ממיילים היוצאים לאנשי הקשר. מיילים חוזרים מהם לא נשמרים ב-Kesher, ותוכלו לראות אותם רק בחשבון המייל.
כדי שמערכת Kesher תוכל לעקוב אחרי המיילים שאתם שולחים, עליכם לאפשר לתוכנת המייל שלכם (outlook, gmail) להיפתח ישירות מתוך קישורים במערכת.
בכל מקום בו מופיע מייל של איש קשר או אייקון של המייל, תיפתח תיבת המייל שלכם כאשר איש הקשר כבר יופיע בשורת הנמען ועותק של המייל יישלח לכתובת BCC מיוחדת המקושרת לחשבון שלכם ולאיש הקשר הספציפי.
לקריאת מדריך להגדרות תיבת המייל לחצו כאן
ריכוז הפעולות בדף איש קשר
הפעולות שיצרתם וממתינות לביצוע יופיעו בחלון לביצוע בכרטיס איש הקשר, ואפשר לפתוח אותן ולערוך בלחיצה על אייקון שלוש הנקודות.
הפעולות שלא השלמתם בזמן יופיעו תחת חלון לביצוע אך עם הערה אדומה כי הפעולה נמצאת באיחור בכרטיס איש הקשר, ואפשר לפתוח אותן ולערוך בלחיצה על אייקון שלוש הנקודות.
הפעולות שכבר השלמתם יופיעו בחלון הושלם בכרטיס איש הקשר. אפשר לערוך, לבטל, למחוק ולבצע מחדש פעולות שהושלמו באמצעות לחיצה על אייקון שלוש הנקודות של אותה פעולה.