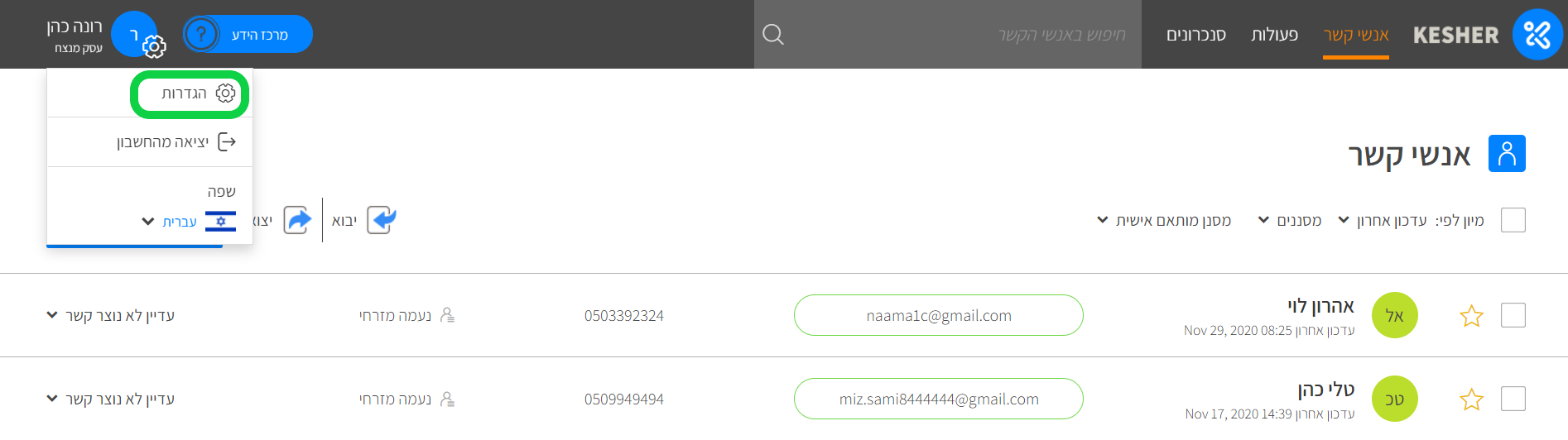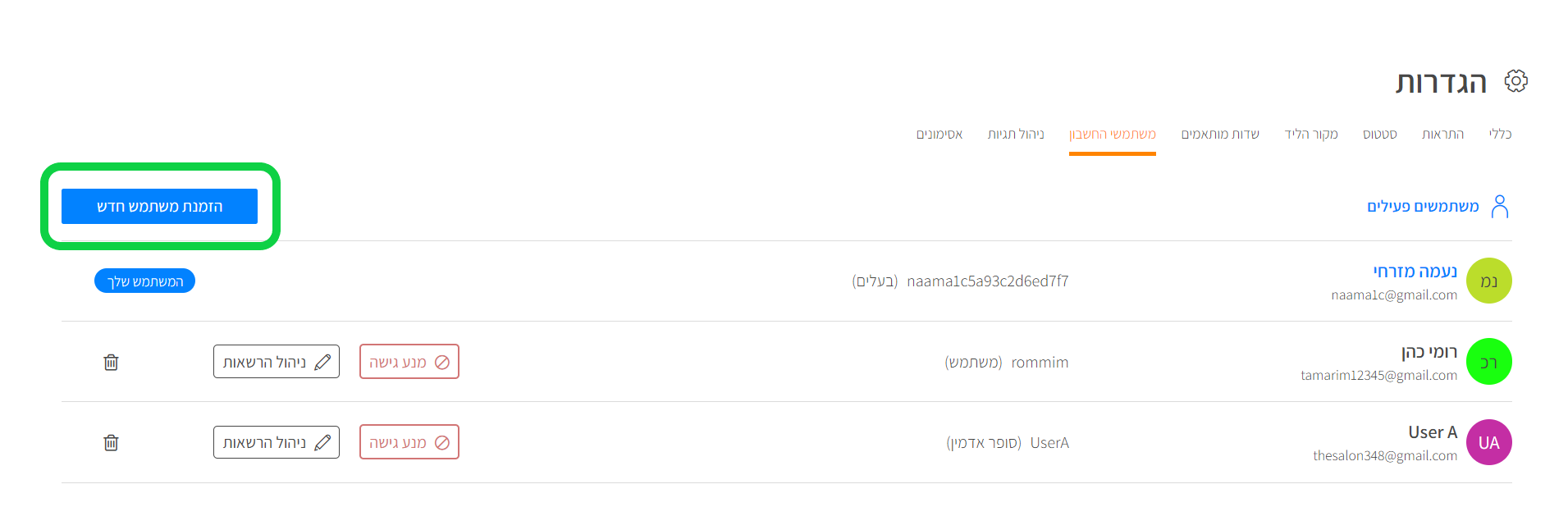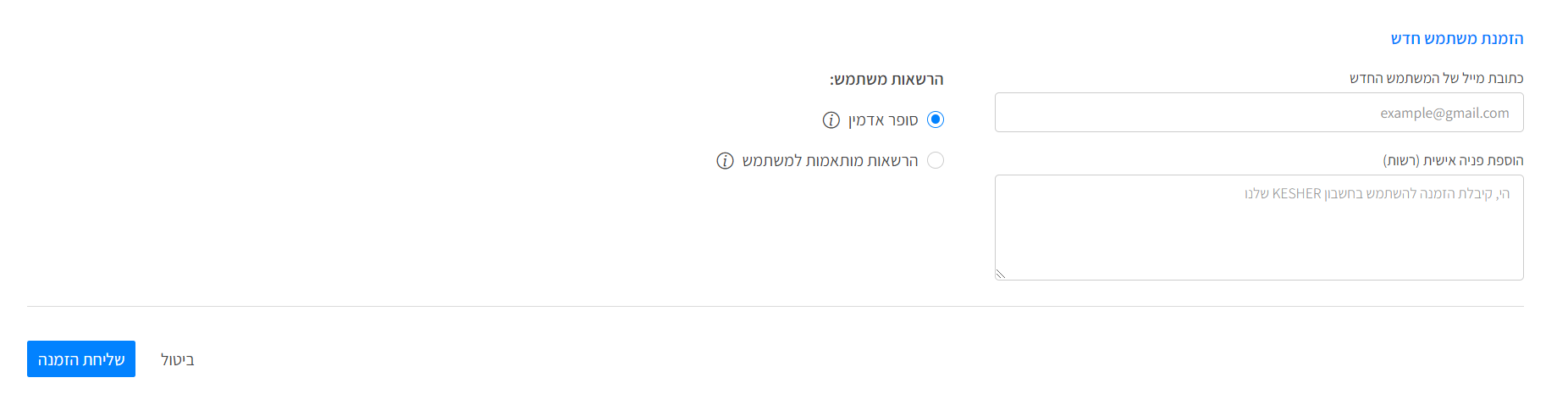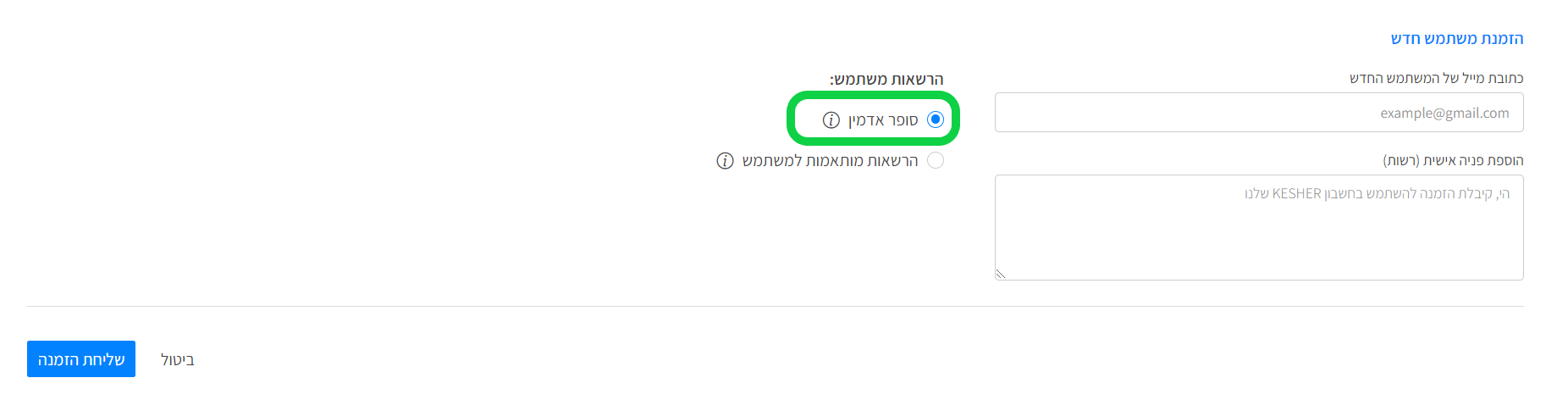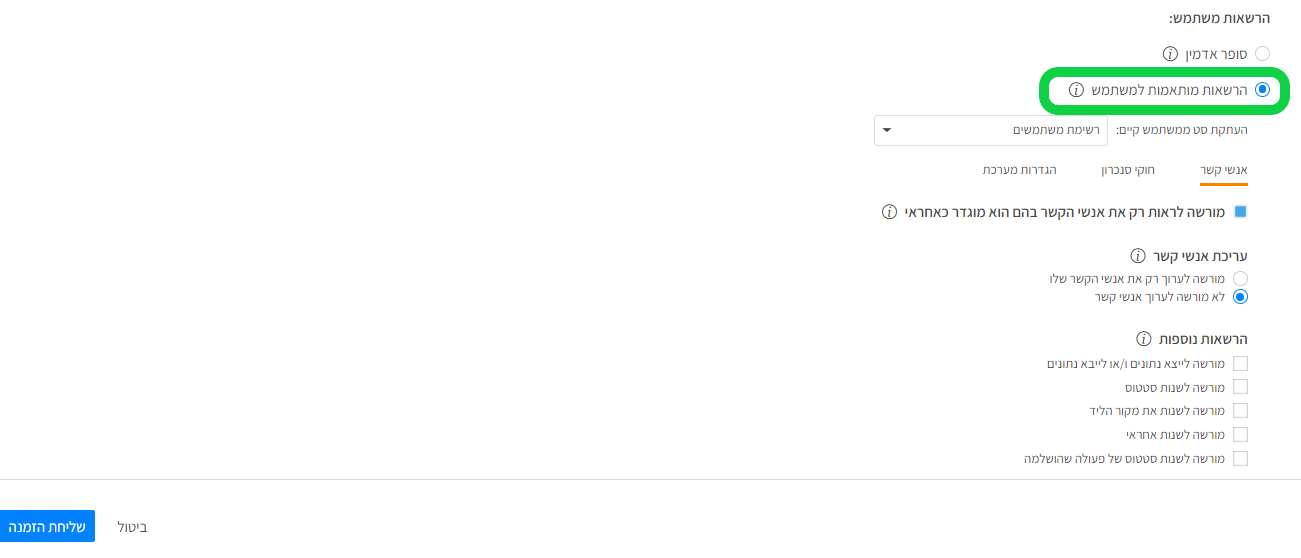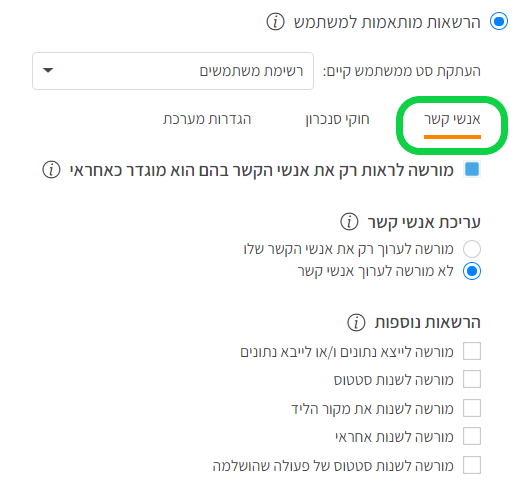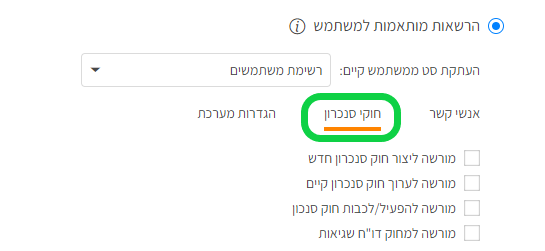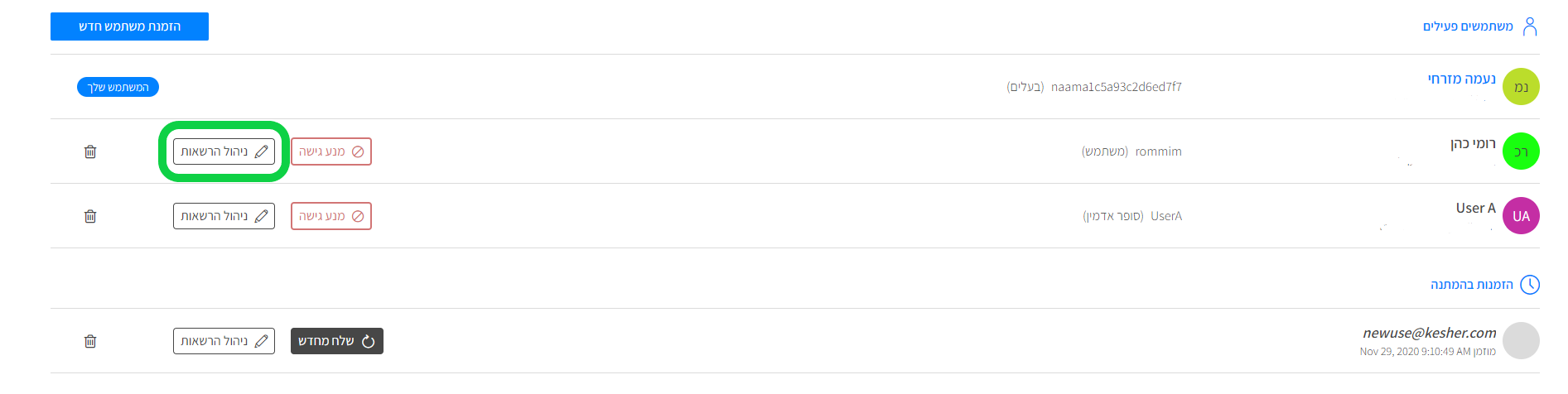מערכת Kesher מאפשרת לכם לצרף משתמשים נוספים לעבודה ללא תוספת תשלום!
כל משתמש חדש יקבל שם משתמש וסיסמה וייכנס ל-Kesher דרך מסך כניסה נפרד ממערכת רב מסר; כלומר המשתמשים שלכם יוכלו לעבוד על מערכת Kesher בלי לקבל גישה למערכת רב מסר שלכם.
אתם מחליטים אילו הרשאות לחלק לכל משתמש: הרשאת סופר אדמין, שמאפשרת לו לעשות כל מה שבעל החשבון יכול לעשות, סט הרשאות מותאם אישית או סט הרשאות שכבר הגדרתם למשתמש אחר. בכל מקרה, כל משתמש במערכת יוכל להוסיף משימות לאיש קשר (שיחה, פגישה, משימה). עוד פרטים על רמות ההרשאה – בהמשך.
הוספת משתמשים חדשים
לחצו על כפתור המשתמש שלכם בצד שמאל למעלה, ובחרו בהגדרות.
בלשונית משתמשי החשבון, לחצו על כפתור הזמנת משתמש חדש.
בחלונית שתיפתח, מלאו את כתובת המייל שאיתה יעבוד המשתמש החדש. למייל הזה תישלח הזמנה לפתיחת החשבון ברגע שתסיימו להגדיר את המשתמש. במערכת Kesher משתמש מזוהה לפי כתובת המייל שלו, וכל משתמש יכול לקבל חשבון אחד.
אם תרצו, תוכלו גם להוסיף בחלונית כמה מילים אישיות למייל ההזמנה למערכת.
הרשאות משתמש
כאן נקבע אילו פעולות נרשה לכל משתמש לעשות במערכת. למה צריך את זה? בעיקר כדי להגן על המידע שלכם במערכת. ברוב המקרים נרצה להזמין משתמשים לעבוד איתנו, אבל לא נרצה לתת להם אפשרות לשנות הגדרות או לייצא נתונים. הגדרת הרשאות נכונה תאפשר לכם להשיג את שתי המטרות.
לדוגמה, גייסנו אנשי מכירות שיעבדו על הלידים הנכנסים ל-CRM ממערכת רב מסר. נרצה לתת להם אפשרות לראות את הלידים הנכנסים, להוסיף הערות ולקבוע משימות ושיחות עם אנשי הקשר, אבל לא נרצה לאפשר להם לקבוע אילו נתונים יעברו בחוקי הסנכרון מרב מסר ל-Kesher, למשל. תכף נלמד איך להגדיר למשתמשים כאלה סט הרשאות מותאם להם.
באזור הרשאות משתמש בחרו אחת משתי האפשרויות: “סופר אדמין” או “הרשאות מותאמות למשתמש”.
סופר אדמין: הרשאה כזו תאפשר למשתמש החדש לעשות כל מה שאתם, בעלי החשבון, יכולים לעשות במערכת – שינויים בהגדרות, ייצוא נתונים, הזמנת משתמשים אחרים וכו’. מומלץ לתת הרשאה כזו רק למי שאתם סומכים עליו ב-100 אחוז, או שמתוקף תפקידו בעסק הוא חייב לקבל אותה.
הרשאות מותאמות למשתמש: בחירה באפשרות הזאת תפתח לכם עוד כמה הגדרות פרטניות של הרשאות עבור המשתמש החדש שלכם.
העתקת סט ממשתמש קיים
כבר יש לכם משתמשים אחרים במערכת, והמשתמש החדש צריך הרשאות דומות? הכי קל: ב”העתקת סט ממשתמש קיים” בחרו שם של אחד המשתמשים האחרים, והמשתמש החדש יקבל הרשאות כמו שלו.
צריכים בכל זאת סט הרשאות חדש? בואו נלמד איך עושים את זה.
הרשאות מותאמות למשתמש
בבחירת ההרשאות תצטרכו להגדיר מה מותר למשתמש לעשות בשלוש קטגוריות: אנשי קשר, חוקי סנכרון והגדרות. בחרו את האפשרויות הרצויות לכם בכל לשונית.
אנשי קשר
- תצוגת אנשי קשר: ההגדרה הראשונה והחשובה ביותר באזור הזה היא איזו תצוגה עיקרית של אנשי קשר יראה המשתמש – את כל אנשי הקשר במערכת, או רק את מי שהוא מוגדר כאחראי להם. מלאו, או השאירו ריק, את הצ’ק בוקס ליד המילים מורשה לראות רק את אנשי הקשר בהם הוא מוגדר כאחראי.
- עריכת אנשי קשר: הרשאה זו תקבע אם המשתמש יוכל לערוך ולהוסיף פרטים בכרטיסי אנשי קשר (שינוי של פרטי התקשרות, שדות מותאמים אישית ורקע, הוספה והסרה של תגיות מהרשימה הקיימת ומיזוג אנשי קשר). בחרו באפשרות הרצויה לכם.
- הרשאות נוספות: סמנו כרצונכם אם המשתמש החדש יוכל לייצא נתונים למערכת ולייבא ממנה, וגם להחליף את הסטטוס, מקור הליד והאחראי לאיש הקשר
חוקי סנכרון
ההרשאות של חוקי הסנכרון מתייחסות ליצירה, עריכה והפעלה של חוקי הסנכרון בחשבון Kesher שלכם. הגדרות חוקי הסנכרון הן ברמת המערכת כולה, ואנחנו ממליצים לתת הרשאה כאן רק למי שצריך ומורשה לשנות הגדרות מערכת. מלאו את הצ’ק בוקס המתאימה.
הגדרות מערכת
ההרשאות של הגדרות המערכת מתייחסות להגדרות ושינויים שעשיתם במערכת Kesher על מנת להתאים אותה לעסק שלכם – דברים בעלי רגישות גבוהה שבדרך כלל נתונים להחלטת בעלי החשבון; לכן גם פה אנחנו ממליצים לתת הרשאות רק למי שחייב לקבל אותן.
הרשאות מהסוג הזה כוללות ביצוע שינויים בהגדרות כלליות, סטטוסים, מקורות לידים, שדות מותאמים אישית, תגיות, ניהול משתמשים וניהול החיבור בין מערכת רב מסר שלכם לבין Kesher.
שליחת הזמנה למשתמש חדש
אחרי שסיימתם למלא את הפרטים ולבחור את ההרשאות, לחצו על כפתור שליחת הזמנה.
המשתמש החדש יקבל למייל הזמנה לשימוש במערכת. הוא יתבקש לבחור לעצמו שם משתמש וסיסמה, ומיד לאחר מכן יוכל להתחיל לעבוד.
עריכת הרשאות למשתמש קיים
אתם, כמנהלי החשבון, יכולים לראות מי מהמשתמשים קיבל את ההזמנה והשלים את פתיחת החשבון ברשימת “משתמשים פעילים” בלשונית משתמשי החשבון שבאזור ההגדרות. מי שעדיין לא השלים את התהליך יופיע תחת “הזמנות בהמתנה”.
תמיד תוכלו לשנות את הרשאות המשתמשים בלחיצה על כפתור ניהול הרשאות ליד שם המשתמש.
מניעת גישה למערכת
כשעובד מסיים את תפקידו בארגון נרצה שלא תהיה לו גישה לנתונים שלנו יותר. כמנהלי החשבון, אתם יכולים לשלוט בקלות בגישה של המשתמשים לנתונים: לחיצה על כפתור מנע גישה תחסום את המשתמש מכניסה לחשבון Kesher שלכם.
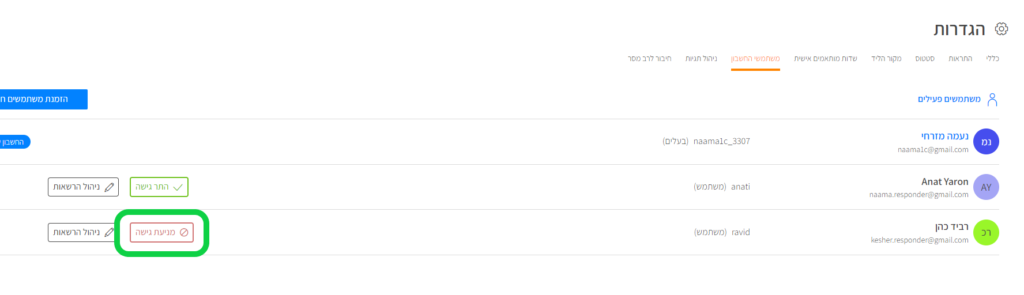
אחרי שהגישה של המשתמש נמנעה אנחנו עדיין יכולים לראות לאילו אנשי קשר/משימות/חוקי סנכרון משוייכים לאותו המשתמש, זה כדי לא לשבש את הנתונים שלכם במערכת, אך לא יהיה אפשר לבחור בו כאחראי לאנשי קשר חדשים, פעולות או סנכרונים.
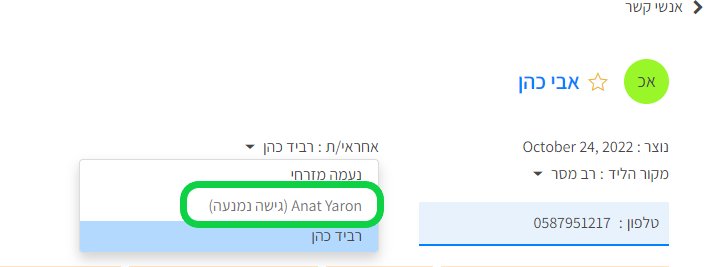
החזרת גישה של משתמש למערכת
פעולת מניעת הגישה היא הפיכה. במידה והחלטתם לחזור לעבוד עם משתמש שכבר נמנעה לו גישה אך לא נמחק, תוכלו ללחוץ על כפתור התר גישה (שיופיע במקום כפתור “מנע גישה”) והמשתמש יחזור לפעילות רגילה.

מחיקת משתמש מהמערכת
רוצים למחוק לגמרי את המשתמש? לחצו על אייקון פח האשפה שמשמאל. אבל שימו לב: Kesher מאפשרת למחוק רק משתמשים שאין במערכת שום פעולה או משימה שקשורה אליהם. אם עדיין יש פעולות המשויכות אליהם, השתמשו באפשרות מניעת הגישה.